Outlook Fenster Kann Nicht Geöffnet Werden
Der Fehler "Der Ordnersatz kann nicht geöffnet werden" in Outlook ist zu einem weit verbreiteten Problem geworden. Leider ist dieser Outlook-Fehler bei vielen Benutzern von Outlook 365, 2016, 2013 und 2010 aufgetreten. Diese Situation kann sehr frustrierend sein, da der Fehler normalerweise aus dem Nichts auftaucht und Sie daran hindert, Outlook zu starten.
Benutzerabfrage: Ich habe versucht, Outlook zu starten, aber stattdessen habe ich eine Fehlermeldung erhalten: „Microsoft Outlook kann nicht gestartet werden. Das Outlook-Fenster kann nicht geöffnet werden. Der Ordnersatz kann nicht geöffnet werden. Der Versuch, sich bei Microsoft Commutation anzumelden, ist fehlgeschlagen." Wie behebt man dieses Problem?
Wenn der oben genannte Fehler auftritt, kann die Outlook-Anwendung nicht geöffnet werden. Selbst nach mehrmaligem Starten der Outlook-Anwendung wird der Cursor nur für eine Weile geladen, und danach wird der Fehler angezeigt, dass Outlook die Ordnergruppe nicht öffnen kann.
Der genaue Grund für den Fehler "Kann Microsoft Outlook nicht starten. Das Outlook-Fenster kann nicht geöffnet werden. Der Ordnersatz kann nicht geöffnet werden" ist unsicher. Wir können jedoch sagen, dass dies hauptsächlich auf eine Beschädigung der Outlook-Datendatei zurückzuführen ist oder wenn die .xml-Datei mit Ihrem Outlook-Namen beschädigt ist.
Abgesehen von den oben genannten Szenarien kann es auch auftreten, wenn Sie Outlook im Kompatibilitätsmodus ausführen oder ein Outlook-Profil verwenden, das in einer alten Version von Outlook erstellt wurde. Abgesehen davon ist eine falsche Installation von Outlook ein Grund für diesen Fehler.
Die Gründe für solche Beschädigungen können viele sein, wie eine Virusinfektion, ein Systemabsturz, das Herunterfahren des Systems ohne Schließen von Outlook oder sogar ein Stromausfall. Im nächsten Abschnitt erfahren Sie, wie Sie diesen Fehler beheben können. Dies wird Ihnen definitiv bei der Wiederherstellung von Outlook helfen, unabhängig davon, was den Fehler verursacht hat.
Bevor Sie dice unten aufgeführten Lösungen befolgen, wird empfohlen, eine Sicherungskopie der Outlook-Datendateien zu erstellen.
Hinweis: Falls Sie es nicht wussten, Remo Outlook sichern und migrieren gibt es dieses erstaunliche Tool, mit dem Sie Ihren Outlook-Sicherungsvorgang automatisieren können und das auch während der Outlook-Migration nützlich ist. Überprüfen Sie dieses Tool.
Bitte stellen Sie sicher, dass Sie Ihr System als Ambassador ausführen. Außerdem sollten Sie die Outlook-Anwendung schließen, da die Methoden möglicherweise nicht funktionieren, wenn Outlook im Hintergrund ausgeführt wird.
Im Folgenden finden Sie einige effektive Lösungen, um den Fehler zu beheben "Outlook kann der Ordnersatz nicht geöffnet werden" sind wie folgt:
Lösung 1: Starten sie dice Outlook app im abgesicherten modus
Wenn Sie Microsoft Outlook im abgesicherten Modus ausführen, wird der Fehler "Der Ordnersatz kann nicht geöffnet werden" nicht behoben, Sie erfahren jedoch, ob das Problem bei der Outlook-Anwendung oder den Add-Ins liegt. Befolgen Sie dice unten aufgeführten Schritte:
1: Gehe zu Start und öffne die Run anwendung und Geben sie ein 'Outlook/safe' und dann die EnterSchlüssel.
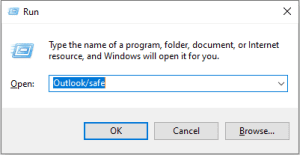
2: Wählen Sie als Nächstes Ihr Outlook-Profil aus und geben Sie Ihre Outlook-Anmeldeinformationen ein, wenn Sie dazu aufgefordert werden.
3: Danach beginnt MS Outlook im abgesicherten Modus zu arbeiten.
Wenn Outlook nach dem Ausführen im abgesicherten Modus ohne Fehler funktioniert, liegt das Problem wahrscheinlich an den Add-Ins. Sie müssen dice Add-Ins deaktivieren, um den Fehler "Der Ordnersatz kann nicht gefunden werden" zu beheben.
one: Um Add-Ins zu deaktivieren, gehen Sie zu File>Options
2: Als nächstes gehen Sie zum Add-ins Tab und wählen Sie Com Add-ins aus dem Dropdown-Menü. Wählen Sie dann dice Manage >Become.
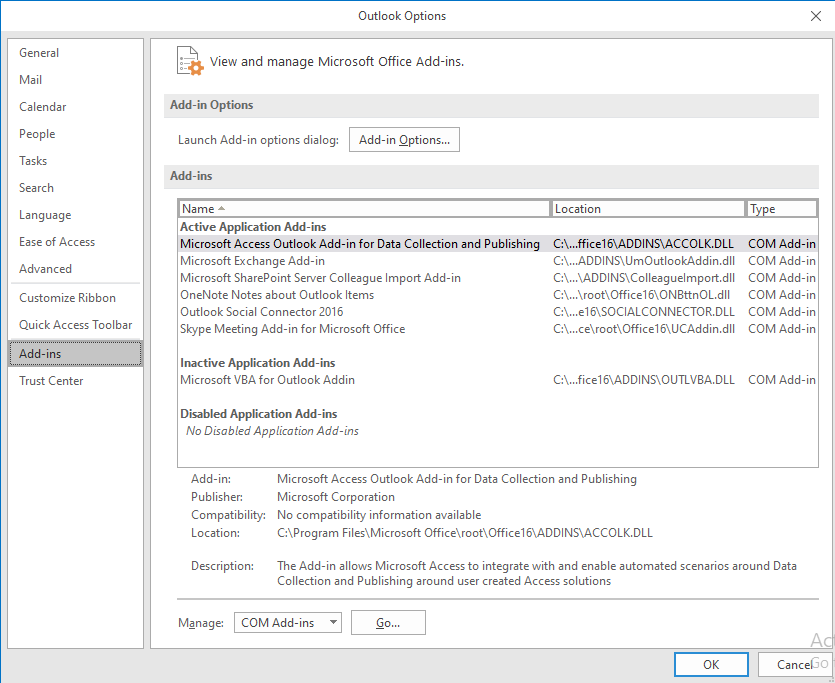
3: Deaktivieren Sie alle angezeigten Add-Ins und klicken Sie auf OK Taste.
four: Überprüfen Sie nun, ob Outlook ordnungsgemäß ausgeführt wird. Starten Sie Outlook im normalen Modus neu und testen Sie es.
Lösung 2: Outlook anwendung aktualisieren
Überprüfen Sie, ob für dice Office-Anwendung ausstehende Updates vorhanden sind.
1: Gehe zu File und wählen Sie Office Account
2: Dann geh zum Office Update.
3: Klicke auf Update Options
4: Schlagen Sie die Update now Option zum Aktualisieren des Outlook-E-mail-Clients.
Lösung 3: Erstellen sie ihr Outlook profil neu
Wenn die Aktualisierung der Outlook-Anwendung den Fehler in Outlook "Der Ordnersatz kann nicht geöffnet werden" nicht beheben konnte, müssen Sie das Outlook-E-mail-Profil neu erstellen. Diese Methode hat vielen Benutzern geholfen, den Fehler zu beheben.
1: Gehe zum Windows search bar und geben Sie ein regedit. Dadurch wird der Registrierungseditor gestartet.
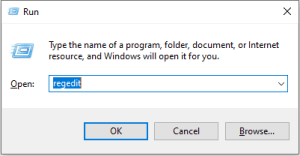
two: Navigieren Sie dann zu Estimator\HKEY_CURRENT_USER\SOFTWARE\Microsoft\Office\16.0\Outlook\Profiles (Outlook 2019,2016)
3: Löschen Sie nun alle Ordner, dice unter Profile aufgelistet sind.
Hinweis: Wenn Sie eine andere Outlook-Version verwenden, ändert sich dies wie folgt. Figurer\HKEY_CURRENT_USER\SOFTWARE\Microsoft\Office\15.
4: Starten Sie Outlook neu und erstellen Sie Ihr E-mail-Profil neu.
5: Gehe zu File >Account Settings >Manage Profiles
six: Klicke auf Testify Profiles und wählen Sie die Add Gustatory modality.
vii: Geben Sie alle erforderlichen Details ein und speichern Sie die Änderungen.
8: Es ist jedoch nicht erforderlich, den Registrierungseditor zu verwenden. Befolgen Sie einfach die Schritte 5 bis 8, um ein neues Outlook-Profil zu erstellen.
9: Wenn Sie mit Outlook kein neues Outlook-Profil erstellen können, können Sie die Systemsteuerung verwenden. Geh einfach zuControl Console > Mail >Bear witness Profiles >Add.
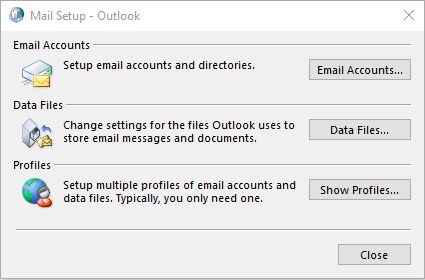
Hinweis: Im Falle eines beschädigten oder beschädigten Outlook-Profils wird dies dringend empfohlen beschädigtes Outlook profil reparieren.
Lösung 4: Deaktivieren sie den kompatibilitätsmodus in Outlook
Es wurde festgestellt und von einigen Benutzern gemeldet, dass die Ausführung von Outlook im Kompatibilitätsmodus zu Problemen wie „Der Ordnersatz kann nicht geöffnet werden" in Outlook führen. Führen Sie die folgenden Schritte aus, um den Kompatibilitätsmodus in Outlook zu deaktivieren.
1: OffenFile Explorer und navigieren Sie zu dem Ordner, in dem Sie Office installiert haben. Standardmäßig befindet sich der Ordner auf Laufwerk C. Der Weg ist:C:\Programme Files\Microsoft Office\(Office version)
2: Rechtsklick auf OUTLOOK.EXE und wählen Sie Properties
three: Wähle aus Compatibility Tab und deaktivieren Sie das Kästchen mit der Aufschrift "Run this program in compatibility mode".
4: Klicke auf Apply, Beenden Sie dann durch Drücken von OK.
5: Starten Sie dann Outlook erneut, um zu sehen, ob der Fehler weiterhin besteht.
Lösung 5: Role installation reparieren
1: Gehe zum Command Panel und wählen Sie Programs.
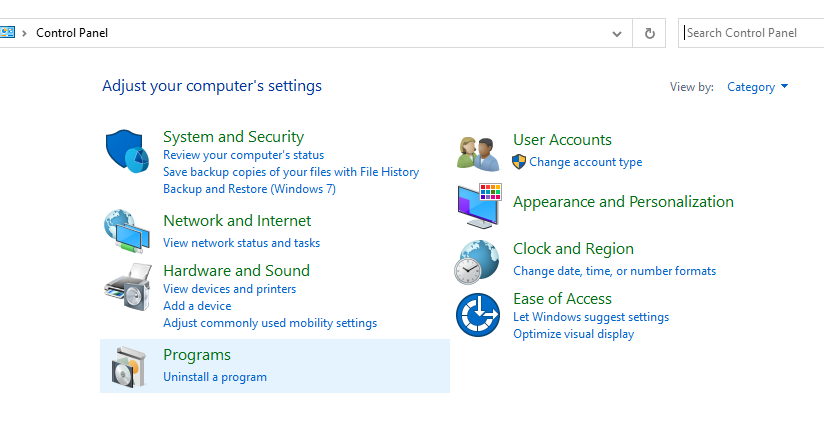
two: Dann klicke auf das Programs and Features Selection und wählen SieOffice von der Liste.
3: Klicke auf Change und starten Sie die Quick Repair tool.
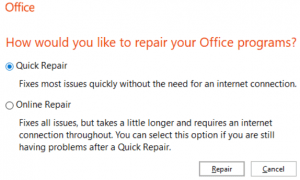
iv: Wenn der Fehler jedoch immer noch auftritt, wenn Sie versuchen, Outlook zu starten, führen Sie dieOnline Repair tool.
Du solltest auch Outlook anwendung reparieren für dice Reparatur von Office konnte das Problem nicht beheben "kann den Ordnersatz von Microsoft Outlook nicht starten".
Lösung six: Outlook reparieren
ane: Gehe zu Settings und wählen Sie Apps.
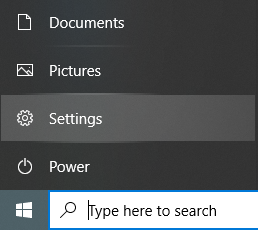
2: Wähle ausApps and Features selection und navigieren Sie aus der Liste zu Outlook.
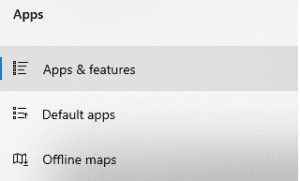
3: Klicke auf Avant-garde Pick und wählen sie dieRepair selection.
Wenn keine der manuellen Methoden Sie aus der Situation retten konnte, wird empfohlen, die Outlook-Datendatei (.pst) direkt zu reparieren. Zum PST datei reparieren du hast zwei Alternativen. Einer ist verwenden Outlook posteingang reparieren werkzeug (ScanPST tool) um den Schaden in der Datendatei zu beheben oder ein automatisiertes Tool, um die PST-Datei effizient zu reparieren.
Lösung 7: Reparieren sie die PST datei mit dem ScanPST tool
1: Schließen Sie Outlook, wenn es im Hintergrund ausgeführt wird. Navigieren Sie dann zu Outlook 2016/2019: C:\Program Files (x86)\Microsoft Role\root\Office16 oder Outlook 2013: C:\Programme Files (x86)\Microsoft Office\Office15 (abhängig von Ihrer Function-Version).
ii: Suchen und ausführen SCANPST.EXE.
3: Schlagen Sie die Browse Option zum Auswählen der erforderlichen Outlook-Datendatei (.pst).
iv: Klicken Sie auf die Start Taste und wählen Sie dann Repair
Nachdem Sie die PST-Datei mit dem ScanPST-Tool repariert haben, müssen Sie eine neue PST-Datei erstellen. Sobald Sie eine neue Outlook-PST-Datei erstellt haben, können Sie einfach die wiederhergestellten Outlook-Elemente aus verlorenen und gefundenen oder wiederhergestellten persönlichen Ordnern an Ihren angegebenen Speicherort importieren.
Diese Lösung könnte Ihnen helfen, den Fehler reibungslos und reibungslos zu beheben Outlook datendatei öffnen. Wenn nicht, dann folgen Sie der nächsten Lösung.
Lösung 8: Reparieren sie die PST datei mit Remo PST Repair
Sie können sich nicht immer auf das Tool zum Reparieren des Posteingangs verlassen, da es nur kleinere Probleme mit der PST-Datei beheben kann. Darüber hinaus besteht einer der Hauptnachteile bei der Verwendung des Posteingangsreparaturtools darin, dass Sie es mehrmals ausführen müssen, um PST-Dateien zu reparieren. Schwer beschädigte Datendateien können von Scanpst nicht repariert werden. Remo reparieren PST tool wird sich in solchen Szenarien als nützlich erweisen.
Wählen Sie das Remo Repair PST-Tool, um PST-Dateien mit jeglichem Grad an Beschädigung effizient zu reparieren. Das Remo PST Repair Tool ist in der Lage, beschädigte, korrupte und unzugängliche PST-Dateien sicher zu reparieren, da es mit fortschrittlichen Dateireparaturalgorithmen ausgestattet ist.

- Das Tool ist sehr einfach zu bedienen und kann die PST-Datei mit nur 3 Klicks reparieren.
- Darüber hinaus ist es eine Software im schreibgeschützten Modus, die Ihre Outlook-Daten sicher hält.
- Kompatibel mit allen Versionen von Outlook, einschließlich Outlook 2019, 2016 und seinen früheren Versionen.
- Es behebt nicht nur den Schaden in der PST-Datei, sondern stellt auch fehlende Outlook-Elemente wie Eastward-Mails, Anhänge, Kontakte, Ordnerstruktur und Regeln wieder her.
Hinweis: Ist dein Outlook hängt fest bei der verarbeitung? Klicken Sie auf den Link, um zu erfahren, wie Sie diesen Fehler beheben können.
Lösung ix: Deaktivieren sie ihr konto über die mail app
i: Gehe zum Command panel und suche nach Postal service in der rechten oberen Suchleiste. Öffnen Sie dann dice Post-App und klicken Sie aufAccount Settings.
2: Wählen Manage Business relationship und wählen Sie dann Ihr East-Mail-Konto aus
iii: Als nächstes drücke die Delete Account selection
4: Schließen Sie die Bestätigungsmeldung und starten Sie Ihren PC neu.
Diese Methode könnte Ihnen helfen Outlook fehler satz des ordner können nicht geöffnet werden reparatur.
Lösung 10: Starten sie Outlook über die taskleiste
Der Outlook-Fehler "Der Ordnersatz kann Outlook nicht öffnen" kann vermieden werden, indem Sie Outlook über die Taskleiste starten. Es ist eine sehr einfache Lösung, da Sie nur sicherstellen müssen, dass MS Outlook an dice Taskleiste Ihres Systems angeheftet ist.
- Wenn die Outlook-App nicht angeheftet ist an Taskbar, Suchen Sie dann die Outlook-Verknüpfung auf Ihrem System und ziehen Sie sie in dieTaskbar.
- Klicken Sie anschließend mit der rechten Maustaste auf dice Outlook-Verknüpfung in der Taskleiste und wählen Sie 'New Email Message' aus dem Menü. Dadurch wird Outlook ohne Probleme ordnungsgemäß gestartet. Dies ist jedoch nur ein Workaround. Diese Fehlerbehebung wird den Fehler nicht dauerhaft beheben. Sie müssen den Vorgang jedes Mal wiederholen, wenn Sie auf Outlook zugreifen möchten.
- Versuchen Sie andere Methoden, um das Problem zu beheben, da dies nur eine vorübergehende Lösung ist.
Lösung xi: Löschen von XML dateien aus dem verzeichnis
Eine XML-Datei im Outlook-Verzeichnis zu haben, könnte ein weiterer Grund dafür sein, dass der Ordnersatz im Outlook-Fehler nicht geöffnet werden kann. Und wenn diese Dateien beschädigt werden, kann Outlook möglicherweise nicht geöffnet werden.
1: Gehe zuStart und öffne die Run Anwendung
2: Geben Sie ein Appdata dort und schlag die Enter Schlüssel
3: Als nächstes die AppData Das Verzeichnis wird auf dem Bildschirm angezeigt. Sie müssen jetzt navigieren zuLocalMicrosoftOutlook16*. (Ändern Sie sixteen mit der von Ihnen verwendeten Outlook-Version)
4: Suchen Sie die XML-Dateien und verschieben Sie sie dann oder löschen Sie sie.
Starten Sie Outlook neu, nachdem Sie die XML-Dateien entfernt haben. Hoffentlich kann diese Methode das Problem beheben und dieser Fehler tritt erneut auf.
Lösung 12: Zurücksetzen des navigationsbereichs
Der Navigationsbereich besteht aus allen Ordnern Ihrer Outlook-Datendateien und Symbole wie Kalender, Kontakte, Personen und Aufgaben. Manchmal kann das Zurücksetzen des Navigationsbereichs das Trouble "Der Ordnersatz kann nicht geöffnet werden" in Outlook beheben, da diese Methode alle Anpassungen des Navigationsbereichs entfernt, die in Outlook vorhanden waren. Um den Navigationsbereich in Outlook zurückzusetzen, befolgen Sie die unten aufgeführten Schritte:
1: Schließen Sie zunächst alle Anwendungen, die sich auf Outlook beziehen.
2: Öffnen Sie dann die Anwendung Ausführen, indem Sie drücken "Windows + R".
3: Geben Sie dann ein "outlook.exe /resetnavpane" und drücke Enter.
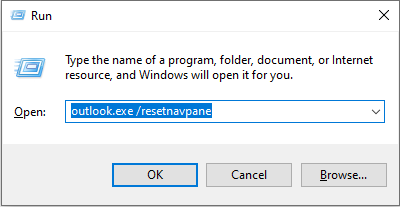
Starten Sie nun Outlook erneut und prüfen Sie, ob es jetzt reibungslos läuft. Wenn das Trouble nicht behoben ist, installieren Sie die Outlook-Anwendung neu. Stellen Sie sicher, dass Sie ein Backup erstellen, bevor Sie die App neu installieren.
Lösung xiii: Outlook neu installieren
Deinstallieren Sie die Outlook-Anwendung von Ihrem Desktop und laden Sie Outlook erneut herunter. Installieren Sie diesmal dice 64-Bit-Version von Office. Und meistens wird in der 32-Fleck-Version der Fehler „Der Ordnersatz kann nicht geöffnet werden" angezeigt.
Wenn der Fehler weiterhin besteht, gehen Sie zur Systemsteuerung und wählen Sie Programm deinstallieren. Deinstallieren Sie dann Ihre Office-App. Starten Sie danach Ihr System neu und installieren Sie Role neu. Überprüfen Sie, ob der Fehler "der Ordnersatz kann nicht geöffnet werden" in Outlook 2016 ist jetzt gelöst.
Fazit
Hoffentlich können Sie, nachdem Sie die manuellen Methoden befolgt haben, Outlook fehler satz des ordner können nicht geöffnet werden reparieren. Wenn Sie jedoch immer noch Schwierigkeiten haben, den PST-Dateifehler zu beheben, verwenden Sie das Remo Repair PST Tool. Es kann alle Arten von Fehlern im Zusammenhang mit der PST-Datei beheben und hilft Ihnen auch, Outlook PST-Daten wiederherzustellen.
Source: https://www.remosoftware.com/info/de/outlook-fehler-satz-des-ordner-koennen-nicht-geoeffnet-werden-reparieren/
Posted by: visserlicedle.blogspot.com

0 Response to "Outlook Fenster Kann Nicht Geöffnet Werden"
Post a Comment